Cómo cerrar puertos: 21 (ftp), 23 (telnet), 69 (TFTP) y 80 (web) de Comtrend HG536+
27 febrero 2010
El router comtrend 536+ es distribuido por jazztel y telefónica. En el caso de jazztel al pasar algún escaner de puertos online, aparecían puertos abiertos que no era posible cerrar a través de la interfaz web o de telnet. Con los siguientes pasos aseguraremos nuestro router, de modo que todos los puertos salvo los que abramos nosotros aparezcan cerrados.
1- Para acceder al router (en mi caso de jazztel), escribiremos la dirección http://192.168.1.1 .En mi caso el usuario es admin y la contraseña admin.
2- En el router es posible restringir desde donde se puede acceder para cambiar la configuración del router. Modificaremos las opciones en Management/ Access Control. Para permitir únicamente acceder al router desde la red local (LAN) y no permitirla desde internet (WAN). En la imagen está configurado para para permitir el acceso al router a través de la interfaz WEB y a través de TELNET. No debemos quitar todas las opciones de LAN o no podrémos acceder a la configuración del router

IMPORTANTE: también deberéis de marcar en LAN como Enable el puerto TFTP.
Aún Haciendo el paso 2, los puertos 80,21 y 23 aparecen abiertos. Si bien es cierto que desde fuera no pueden en principio acceder a la configuración, no es recomendable que aparezcan abiertos. Para cerrarlos seguiremos con los próximos pasos.
3) Exportamos la configuración actual a través de Management/ Settings / Backup y quedará guardado en un archivo de texto cuyo nombre por defecto es backupsettings.conf que guardaremos en el Escritorio o donde queramos.
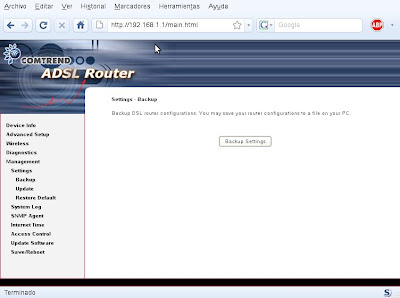
4) Editamos el archivo backupsettings.conf con un editor de textos (notepad, vi, gedit, kate ...). Y buscamos la siguiente línea:
NOTA: en ambas líneas es < style="font-weight: bold;">backupsettings.conf que hemos modificado al router. Vamos a Management/ Settings / Update. en examinar buscamos el archivo, y le damos al botón Update Settings.

6) Le damos a Management/ Save/Reboot para que se guarden los cambios y se reinicie el router. tras unos 2 minutos podremos volver a navegar y a pasar correctamente los escaners de puertos.
Artículo realizado por; dieguz2
1- Para acceder al router (en mi caso de jazztel), escribiremos la dirección http://192.168.1.1 .En mi caso el usuario es admin y la contraseña admin.
2- En el router es posible restringir desde donde se puede acceder para cambiar la configuración del router. Modificaremos las opciones en Management/ Access Control. Para permitir únicamente acceder al router desde la red local (LAN) y no permitirla desde internet (WAN). En la imagen está configurado para para permitir el acceso al router a través de la interfaz WEB y a través de TELNET. No debemos quitar todas las opciones de LAN o no podrémos acceder a la configuración del router

IMPORTANTE: también deberéis de marcar en LAN como Enable el puerto TFTP.
Aún Haciendo el paso 2, los puertos 80,21 y 23 aparecen abiertos. Si bien es cierto que desde fuera no pueden en principio acceder a la configuración, no es recomendable que aparezcan abiertos. Para cerrarlos seguiremos con los próximos pasos.
3) Exportamos la configuración actual a través de Management/ Settings / Backup y quedará guardado en un archivo de texto cuyo nombre por defecto es backupsettings.conf que guardaremos en el Escritorio o donde queramos.
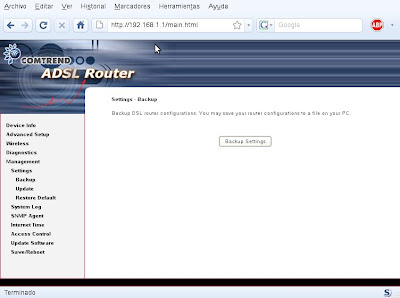
4) Editamos el archivo backupsettings.conf con un editor de textos (notepad, vi, gedit, kate ...). Y buscamos la siguiente línea:
entry2 vccid="1" conid="2" name="pppoe_8_35_2" protocol="PPPOE" encap="LLC" firewall="disable" nat="enable" igmp="disable" vlanid="-31700" service="enable">
entry2 vccid="1" conid="2" name="pppoe_8_35_2" protocol="PPPOE" encap="LLC" firewall="enable" nat="enable" igmp="disable" vlanid="-31700" service="enable">
NOTA: en ambas líneas es < style="font-weight: bold;">backupsettings.conf que hemos modificado al router. Vamos a Management/ Settings / Update. en examinar buscamos el archivo, y le damos al botón Update Settings.

6) Le damos a Management/ Save/Reboot para que se guarden los cambios y se reinicie el router. tras unos 2 minutos podremos volver a navegar y a pasar correctamente los escaners de puertos.
Artículo realizado por; dieguz2
Publicar un comentario